
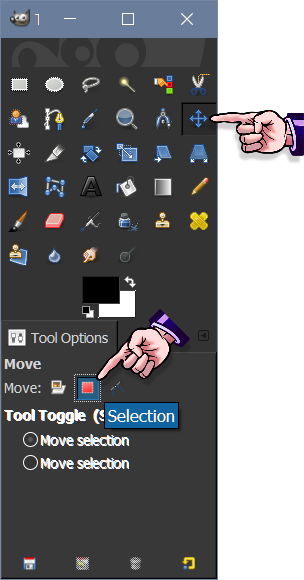
Here are the quick steps to move the selection to a new layer: They allow you to create composite images and make layers of different sizes, even larger than the image dimensions. Layers are an important aspect of digital image editing.
Gimp move selection how to#
GIMP How to Move Selection to a New Layer

Click “Enter.” Copy the selection and paste it wherever you want, or use the ‘’Move Tool’’ to reposition it.Click and drag on the edges of the image you want to select. Hold the mouse left button or left-click on your keyboard. Create a starting point by clicking on the image.Select the “Free Select” tool from the “Tools” menu at the top. The “Free Select Tool” allows you to make precise selections on an image, thus enabling you to perfectly select the portion of the image you want to move. For a more precise selection, use the “Free Select Tool.” Using the “Free Select Tool” Your selection will usually appear in a shape specified with the type of tool you used. However, using the “Rectangular Select Tool” and the “Ellipse Tool” to make selections won’t give you a precise selection. If you prefer to copy and paste, click “Ctrl + C” to copy the selection and “Ctrl + V” to paste it.įollowing the same process, you can use the other selection tools to make selections and move them wherever you want using the “Move Tool”.Set the “Move Mode” to “Selection.” Click and drag on the selection to move it. Select the “Move Tool” icon from the leftside toolbar.Click and drag over the area you want to select and press “Enter.”.Click on the “Tools” menu at the top choose “Selection Tools” and select “Ellipse Select.” The ‘’Ellipse Tool’’ allows you to make a circle shape selection and move it. If you prefer the copy and paste method, click on “Ctrl + C” to copy the selection and “Ctrl+V” to paste it into the new position.
:max_bytes(150000):strip_icc()/002-add-a-graphic-watermark-in-gimp-1701704-8044dbd5c40540a68c268852f9707b6c.jpg)


 0 kommentar(er)
0 kommentar(er)
